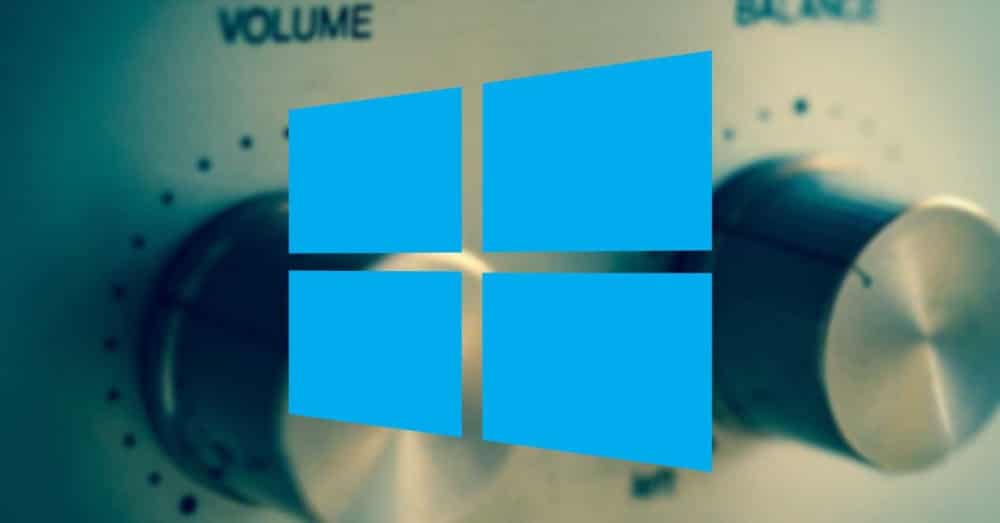Dopo un’intensa giornata di studio o lavoro, ognuno di noi non vede l’ora di fermarsi, tornare a casa (per chi non è in smart working o in DaD) e rilassarsi, magari ascoltando un pò della propria musica preferita sulle classiche piattaforme come Spotify o YouTube.
Al tempo stesso, possiamo passare il tempo guardando un film o una puntata della nostra serie TV preferita, o magari il concerto della nostra band più amata, un documentario e tanto altro ancora.
Tuttavia, non è raro che proprio mentre ci accingiamo a fare una di queste attività ci accorgiamo che c’è un problema tutt’altro che banale. Le casse del PC non funzionano e l’audio non si sente nemmeno indossando le cuffiette.
Cosa fare quando non funziona l’audio del PC? Tutte le soluzioni
Cosa può essere accaduto e cosa bisogna fare se non si riesce proprio a regolare il volume sul computer? Le soluzioni sono diverse. Ad esempio potrebbe essere necessario ripristinare l’icona del volume sulla barra delle applicazioni di Windows.
Tuttavia, i problemi di volume possono anche derivare da una scheda audio disabilitata o da un driver obsoleto o danneggiato. Il ripristino del volume sul proprio computer può avvenire solo dopo aver esaminato attentamente i “sintomi” per capire cosa abbia causato la criticità: basta seguire alcuni passaggi per far funzionare nuovamente l’audio senza avere più problemi di alcun tipo.
Controllare altoparlanti e volume
La prima cosa da fare è controllare il retro del computer. Ebbene sì, bisogna verificare che gli altoparlanti siano collegati correttamente, perchè a volte la mancanza dell’audio può dipendere anche dalla problematica più banale.
Pertanto, meglio accertarsi che gli altoparlanti siano collegati alla presa a muro e ricevano l’adeguata alimentazione. In più, sempre meglio essere sicuri che gli altoparlanti siano accesi e che la manopola del volume non sia completamente abbassata. In alcuni casi il problema dipende solo da una semplice “sbadataggine”.
E’ opportuno ricordare che nei computer portatili le tastiere sono dotate di tasti che consentono di regolare direttamente il volume. Nei prodotti più moderni è facilmente individuabile il tasto che alza il volume assieme a quello che permette di abbassarlo.
Se invece è tutto ok, ovvero gli altoparlanti sono collegati e accesi con il volume al livello giusto, dobbiamo necessariamente indagare più a fondo.
L’icona del volume non compare: ecco cosa fare
Cliccando sul menu “Start” di Windows si può accedere al “Pannello di controllo”, ed è un’operazione da fare nel caso non si riesca a vedere l’icona del volume nella barra delle applicazioni.
Con un doppio clic su “Suoni e periferiche audio” nella finestra “Pannello di controllo” si potrà aprire la finestra “Proprietà di suoni e periferiche audio”. Nel caso non compaia l’icona “Suoni e periferiche audio” si può ovviare cliccando sul collegamento “Passa alla visualizzazione classica” sul lato sinistro della finestra “Pannello di controllo”.
A questo punto, l’utente deve inserire un segno di spunta nella casella accanto a “Posiziona l’icona del volume nella barra delle applicazioni”, semplicemente cliccando su di essa. Se la casella ha già un segno di spunta, meglio cliccarci sopra per rimuoverlo e fare nuovamente clic per sostituire il segno di spunta.
Verificare sempre che non ci sia la spunta su “Disattiva”
Un altro passaggio importante è quello di verificare che non sia visualizzato alcun segno di spunta nella casella “Disattiva”. Fatto ciò, si può cliccare su “Applica” e quindi su “OK”. L’icona dell’altoparlante dovrebbe apparire nella barra delle applicazioni di Windows accanto all’orologio.
Possibili problemi alla scheda audio: come individuarli
Il prossimo “step” consiste nell’aprire la schermata “Suoni e proprietà dispositivo audio” dal pannello di controllo e fare clic sulla scheda “Hardware” per selezionare la scheda audio.
Con un successivo clic sul pulsante “Risoluzione dei problemi …” si possono seguire le istruzioni sullo schermo per avviare la diagnosi della problematica e procedere alla risoluzione.
Se nemmeno adesso riusciamo ad avere il ripristino dell’audio si può tentare un’altra strada. Cliccando con il pulsante destro del mouse sull’icona “Risorse del computer” sul desktop si seleziona “Proprietà” e si sceglie la scheda “Hardware”.
A questo punto si clicca sul pulsante “Gestione dispositivi” e poi sul segno accanto a “Controller audio, video e giochi”, utilizzando il pulsante destro del mouse per cliccare sulla scheda audio.
Selezionare “Aggiorna driver …” dall’elenco a discesa e seguire le istruzioni sullo schermo. Se il menu di scelta rapida ha un’opzione che dice “Abilita”, vuol dire che la scheda audio è attualmente disabilitata: l’utente non dovrà fare altro che selezionare quell’opzione.
Riattivare il servizio audio di Windows
Nel caso l’audio non sia ancora disponibile, l’ultimo controllo consiste nel riattivare il servizio audio di Windows. Come? Semplicemente cliccando sul pulsante “Start” di Windows e selezionando “Esegui”.
Si deve poi digitare “services.msc” nella casella di testo (senza virgolette, ndr) e premere “Invio”, per poi effettuare un doppio clic su “Windows Audio” nella schermata “Servizi” che si aprirà proprio dopo aver premuto “Invio”.
Si sceglie “Automatico” dall’elenco a discesa accanto a “Tipo di avvio” e si clicca sul pulsante “Avvia” in “Stato del servizio”. Non resta che fare “clic” su “Ok” per riavere finalmente a disposizione l’audio.