Il microfono in Windows può essere un problema di sicurezza. Gestisci la tua privacy disattivando il microfono o disattivandolo quando non in uso.

Oggi esistono tecniche di sorveglianza che possono attivare la webcam o il microfono a tua insaputa. Ciò rende qualsiasi dispositivo di interfaccia come un microfono o una webcam un grande problema per la privacy .
Pertanto, è necessario disabilitare del tutto il microfono su Windows 10.
E se la tua privacy fosse stata invasa a tua insaputa? Ci sono molte ragioni per cui dovresti disabilitare o coprire la tua webcam, ma quale rischio rappresenta il microfono integrato del tuo computer?
Il trucco dell’uso del nastro funziona per le webcam, ma non per i microfoni.
La disattivazione del microfono ha altri usi quotidiani oltre alla privacy. Ad esempio, per impedirgli di captare alcun rumore durante il tentativo di registrare qualcosa. Inoltre, potrebbe essere un blocco di sicurezza contro i siti Web che chiedono il permesso di utilizzare il microfono o la videocamera.
Quindi, vediamo come disabilitare o disattivare il microfono in Windows 10.
Disabilita il microfono in Windows 10
Esistono diversi modi per disattivare il microfono in Windows 10 da diverse posizioni delle impostazioni.
1. Utilizzare Gestione dispositivi
Fare clic con il pulsante destro del mouse sul pulsante Start e aprire Gestione dispositivi .
Nella finestra Gestione dispositivi, espandi la sezione Ingressi e uscite audio e vedrai il tuo microfono elencato lì come una delle interfacce. Fare clic con il tasto destro su Microfono e selezionare Disabilita .
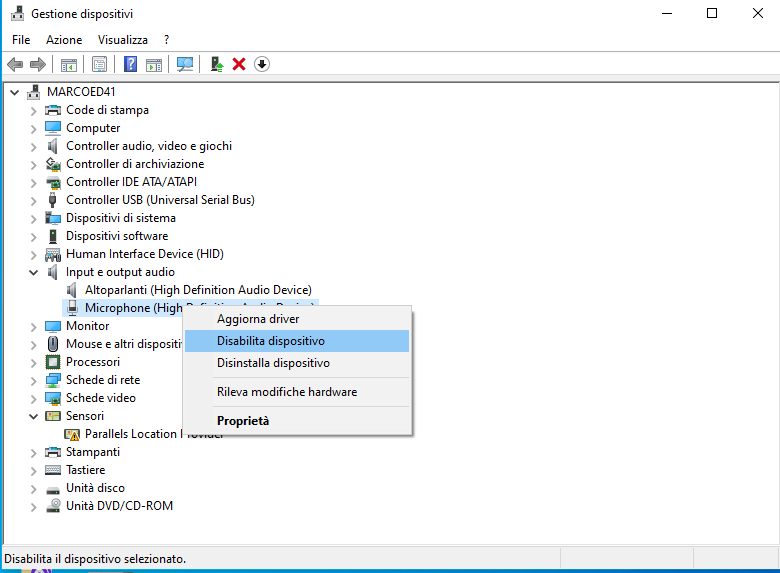
Verrà visualizzata una finestra di dialogo con un avviso. Fare clic su Sì e ora il microfono non funzionerà. Puoi seguire gli stessi passaggi per abilitarlo di nuovo.
Questo metodo semplice funziona anche in Windows 8 e 7.
2. Utilizzare le proprietà del dispositivo
L’accesso alle proprietà del dispositivo del microfono e la selezione dell’impostazione corretta non richiederanno più di cinque secondi. La maggior parte delle proprietà ora può essere trovata nell’app Impostazioni.
È possibile accedere alle proprietà del dispositivo in due modi.
- Fare clic su Start> Impostazioni> Sistema> Audio.
- Fare clic con il pulsante destro del mouse sull’icona dell’altoparlante nella barra delle applicazioni. Scegli Apri impostazioni audio .
La finestra di dialogo Audio ha una sezione per i dispositivi di input. Scorri verso il basso fino alla sezione e scegli l’ingresso del microfono dal menu a discesa.
Fare clic su Proprietà dispositivo .
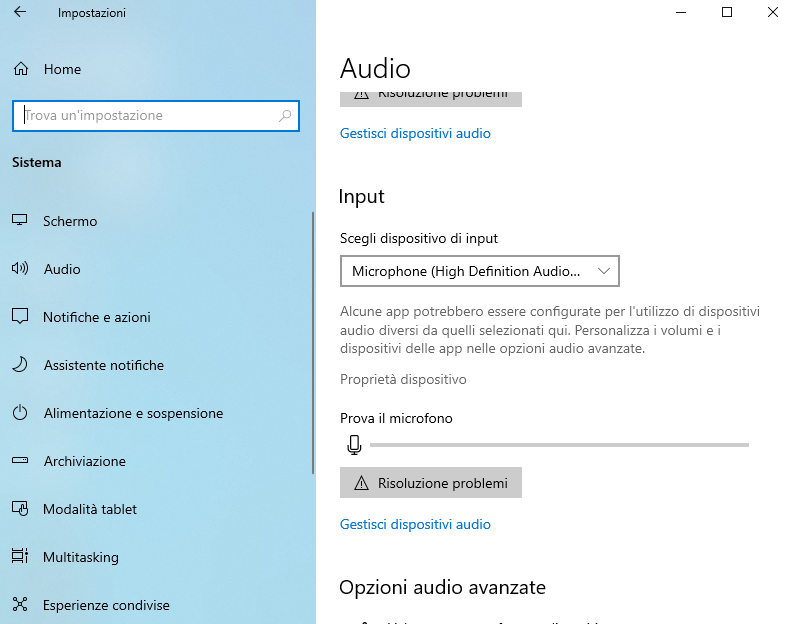
Nella schermata successiva per le proprietà del dispositivo, fai clic sulla casella di controllo per disattivare il microfono. Ora, Windows 10 e altre app non saranno più in grado di ascoltare il microfono.
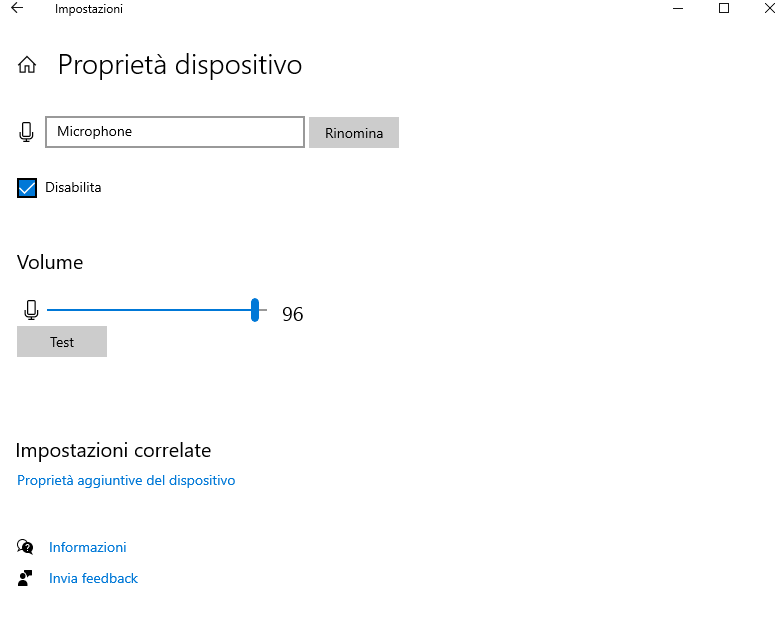
3. Utilizzare il Pannello di controllo e le proprietà aggiuntive del dispositivo
La maggior parte delle proprietà del suono è stata trasferita all’app Impostazioni in Windows 10. Ma è anche possibile fare clic sul collegamento Proprietà dispositivo aggiuntive nella schermata sopra per aprire alcune impostazioni avanzate del microfono fornite nel Pannello di controllo. Troverai tutto su quattro schede.
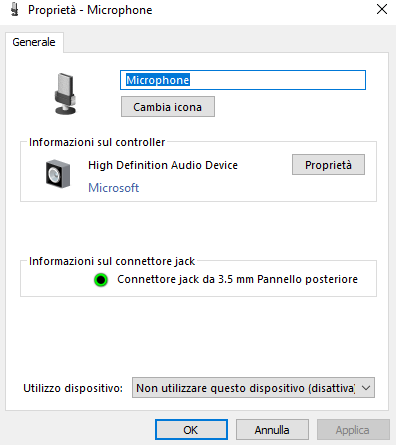
- Generale: attiva o disattiva il microfono e accedi ai dettagli del conducente.
- Ascolta: consente o nega l’uso del jack del microfono per il collegamento a un altoparlante portatile o ad altri dispositivi audio. È possibile impostare le opzioni di alimentazione qui.
- Livelli: regola il volume e aumenta le impostazioni per il microfono. Puoi anche disattivare il microfono.
- Avanzate: personalizza la frequenza di campionamento e imposta le autorizzazioni di controllo per i dispositivi che utilizzano il microfono.
4. Vai a Gestisci dispositivi audio
La schermata Gestisci dispositivi audio in Windows 10 è un elenco di tutte le impostazioni audio di input e output. Possono essere cuffie, dispositivi Bluetooth o qualcosa di simile al microfono integrato.
Il collegamento Gestisci dispositivi audio si trova appena sotto le proprietà del dispositivo. Facendo clic su di esso si passa alla schermata successiva con l’elenco dei dispositivi di input e output.
Individua il microfono nell’elenco e fai clic su di esso per rivelare il pulsante Disabilita . Utilizzare questo pulsante per disabilitare o abilitare il microfono.
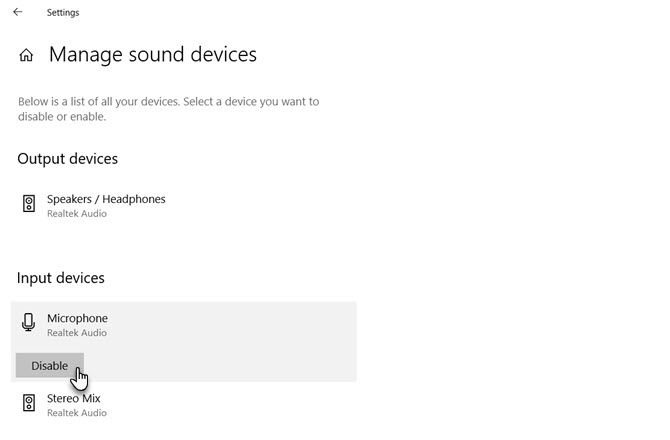
5. Disattiva il microfono in app specifiche
Finora abbiamo esaminato i passaggi che disattivano il microfono in tutto il sistema. Le impostazioni sulla privacy per Windows 10 consentono anche di controllare l’accesso al microfono per le singole app.
- Apri l’ app Impostazioni .
- Scegli Privacy. Seleziona Microfono sotto Autorizzazioni app dall’elenco a sinistra.
- Disattiva o attiva Consenti all’app di accedere al microfono .
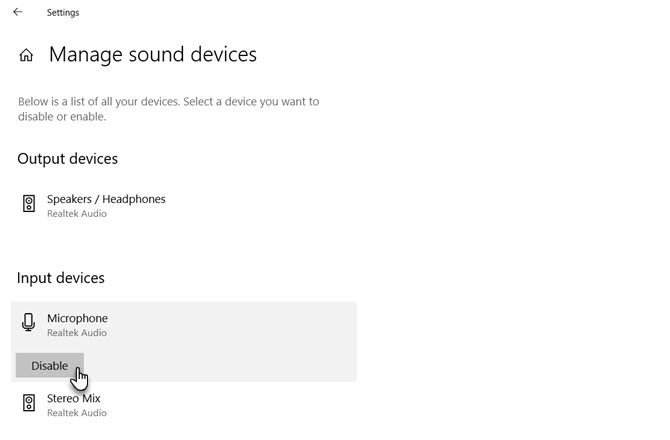
Puoi mantenere abilitata questa impostazione, ma disattiva il pulsante per le app nell’elenco che utilizzano il microfono. Microsoft avverte che un’app con un driver potrebbe bypassare la capacità di Windows di controllare l’accesso interagendo direttamente con l’hardware della fotocamera o del microfono.
Se sei preoccupato per la tua privacy, è meglio disabilitare queste app o controllarne le autorizzazioni, se possibile.
Tieni sotto controllo il microfono
Tieni presente l’utilizzo del microfono con l’icona di notifica nella barra delle applicazioni.
Il tuo microfono è uno strumento di lavoro utile. Windows non prevede un tasto veloce per attivare o disattivare il tuo microfono.
Detto questo, sii consapevole del modo in cui lo usi e mantienilo in esecuzione con alcune correzioni per la risoluzione dei problemi per un microfono difettoso in Windows 10 .




