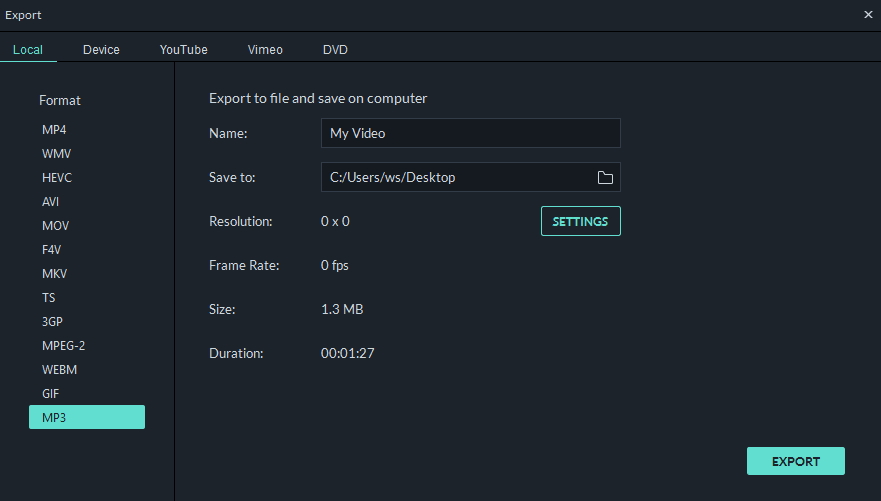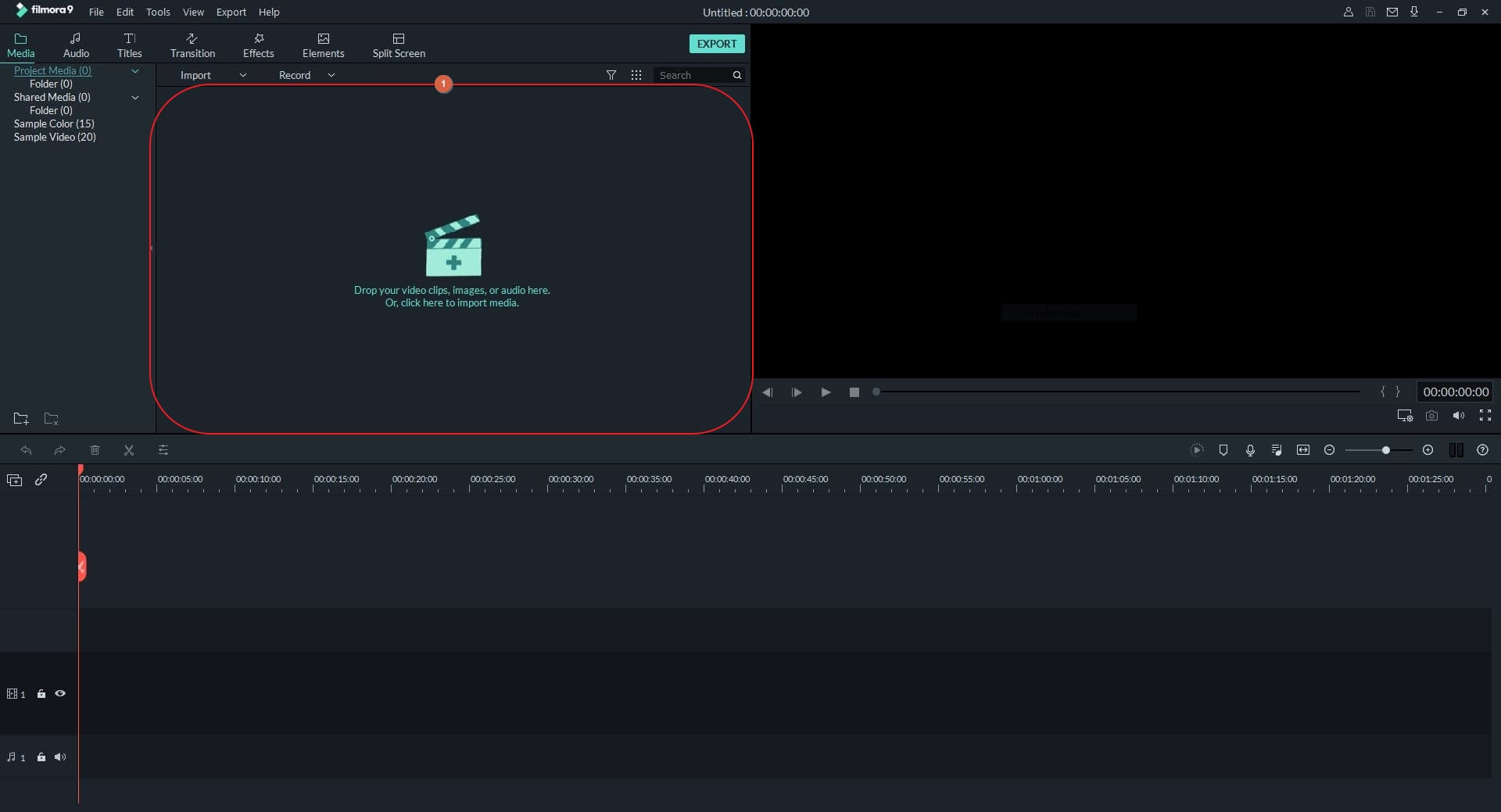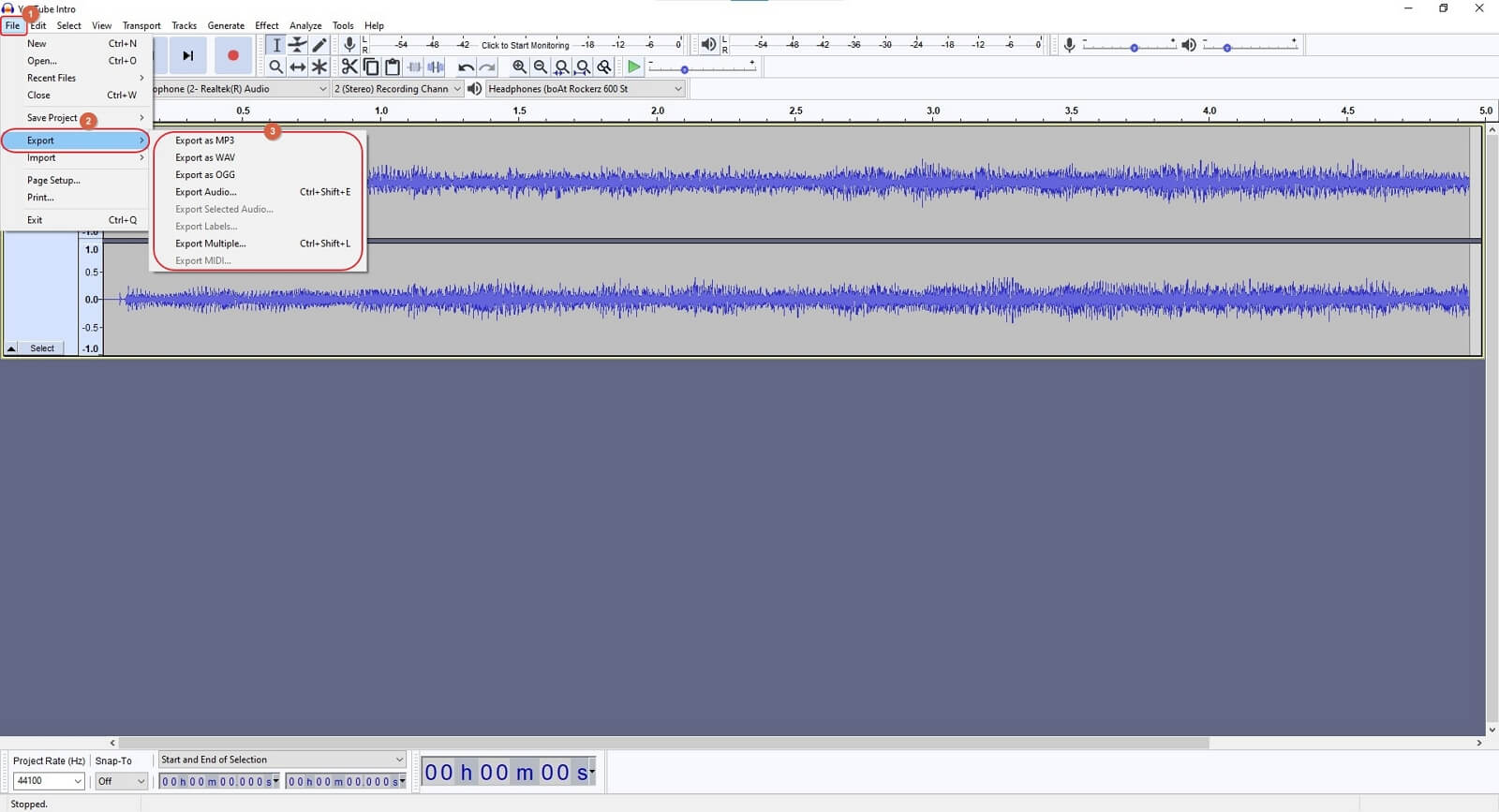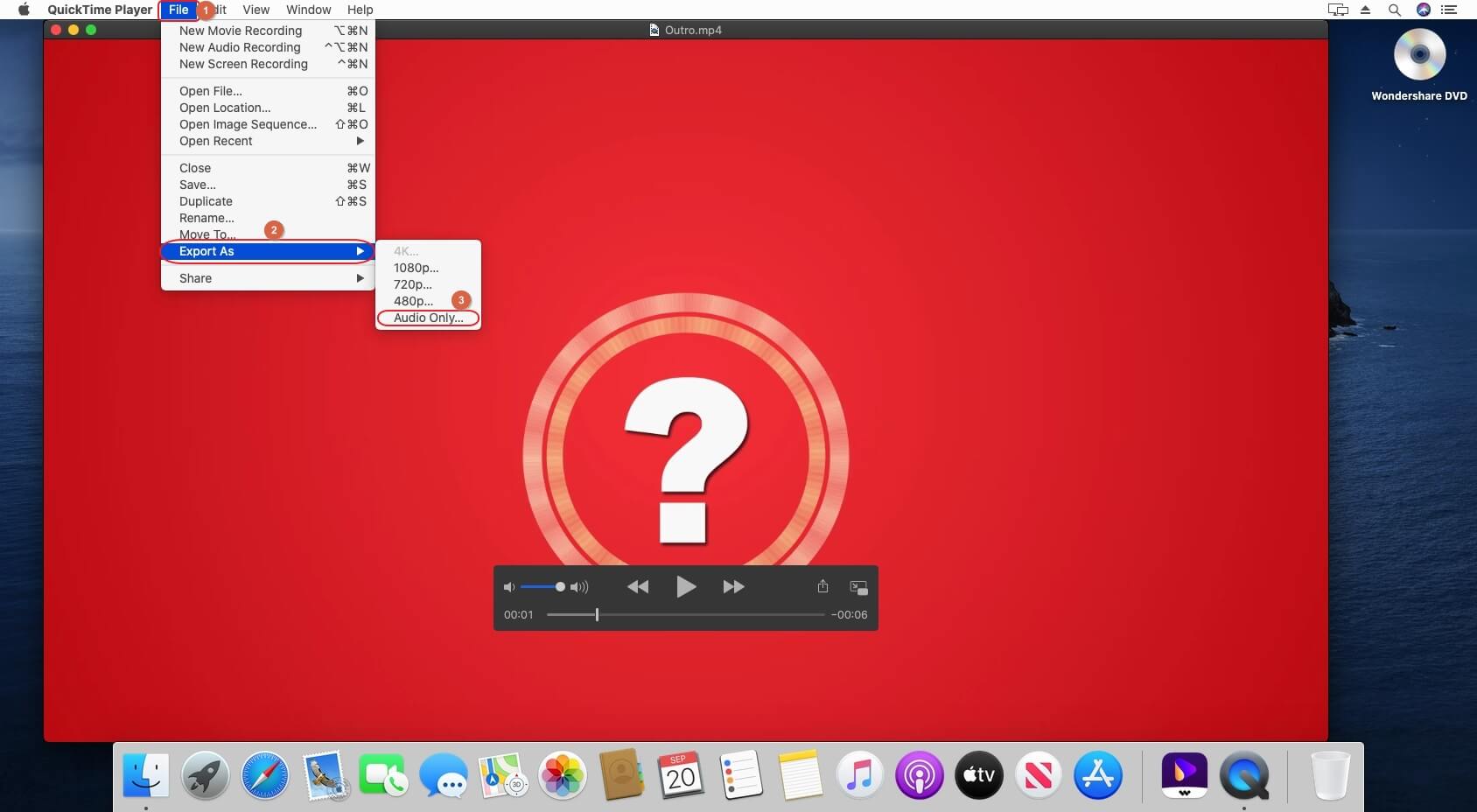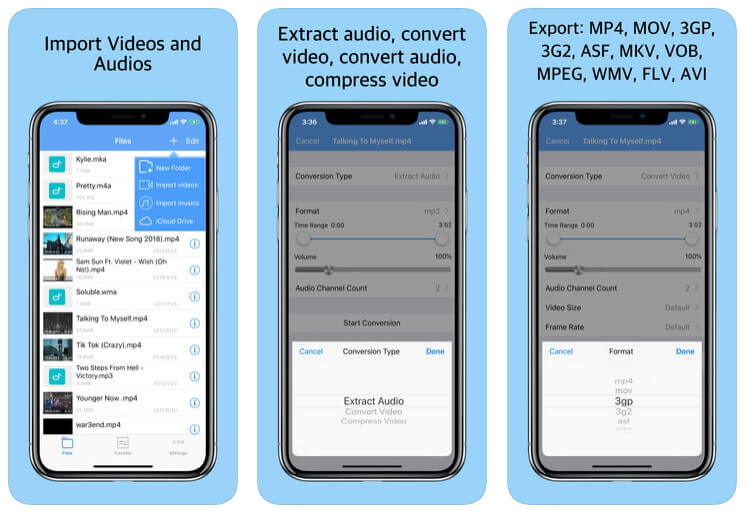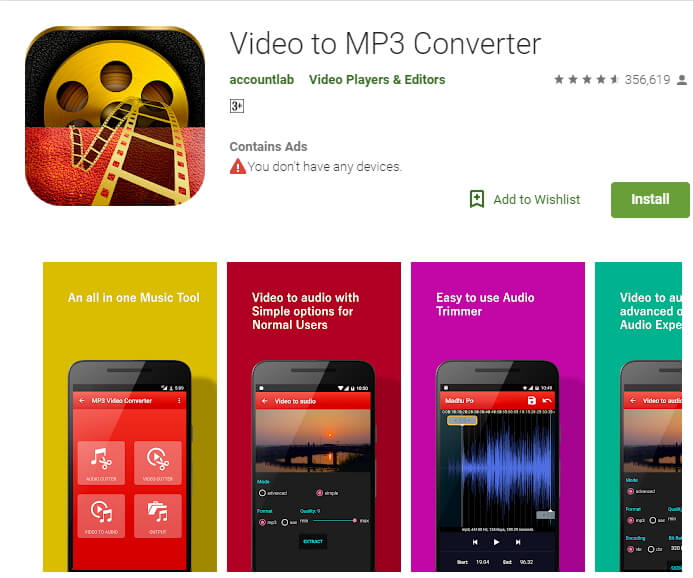I video possono essere molto interessanti da guardare, ma in alcuni casi potremmo aver bisogno della sola traccia audio contenuta nel filmato, magari per un progetto di studio o di lavoro, o per altri scopi.
Ad esempio, rimuovendo le immagini dalla clip e mantenendo solo la traccia audio si va anche a risparmiare spazio sul supporto di memorizzazione. Poiché i video oggigiorno sono di solito in formato MP4 e il tipo di audio più comunemente utilizzato è MP3, diventa fondamentale imparare a convertire gli MP4 in MP3.
Per farlo, è necessario conoscere quali sono gli strumenti migliori per attuare questo tipo di conversione, e anche quali vantaggi e svantaggi comporta l’installazione sul PC di queste soluzioni.
In questo articolo metteremo in evidenza i programmi di conversione da video in audio che riscuotono maggior consenso tra gli utenti.
Convertire video in audio con Filmora (sia per Windows che per Mac)
Lo sviluppatore di software Wondershare – tra i più versatili in circolazione, ndr – mette a disposizione un prodotto molto interessante come Filmora, disponibile per piattaforme Windows e Mac.
Lo strumento è un vero e proprio programma di post-produzione, utilizzato da molti professionisti perchè dotato di alcune caratteristiche molto gradite. Oltre al fatto che occupa davvero poco spazio, questa soluzione ha un’interfaccia utente molto semplice e intuitiva, che consente a tutti di apprendere subito il funzionamento.
Per convertire video in audio con Filmora bisogna quindi seguire alcuni passaggi. Prima di tutto va importato il supporto originale, pertanto serve avviare Wondershare Filmora, fare clic in un punto qualsiasi all’interno della finestra Media presente nella sezione in alto a sinistra e selezionare e un file video sorgente nel programma, che verrà quindi importato.
Il secondo passaggio consiste nell’aggiunta di file multimediali alla sequenza temporale, trascinando il metraggio importato sulla Timeline nella parte inferiore della finestra.
Nella clip possono esserci anche sezioni che non ti interessano, che potrai rimuovere con Filmora. Con un semplice clic su Scollega audio sarà possibile separare la traccia audio dal video.
A questo punto, dopo aver cliccato su Esporta in alto al centro della finestra, bisogna andare su Video, selezionare MP3 dalla parte inferiore dell’elenco Format che si trova nel riquadro di sinistra, scegliere altre preferenze facendo clic sul pulsante Impostazioni a destra e infine cliccare su Esporta dall’angolo in basso a destra.
Tra i vantaggi di Filmora è doveroso sottolineare la semplice separazione audio dal video, ma anche la possibilità di esportare video direttamente in audio e l’opportunità di registrare la voce e integrarla nella clip audio
L’unico svantaggio di questo programma è la disponibilità di pochi formati audio per l’esportazione.
Convertire video in audio con VLC media player (Windows, Mac e Linux)
VLC Media Player è certamente una delle applicazioni più conosciute e utilizzate, anche perchè supporta quasi tutti i formati multimediali ed è disponibile per piattaforme Windows, Mac e Linux.
Inoltre, questo programma ha il suo convertitore integrato che può trasformare gratuitamente i video clip in audio.
La prima cosa che bisogna fare è ovviamente avviare VLC media player, fare clic su Media dalla barra dei menu in alto e poi su Converti / Salva.
Nella casella Open Media, accertiamoci che la scheda File sia selezionata, per poi fare clic sull’opzione Aggiungi sul lato destro del campo Selezione file. A questo punto è necessario cliccare nuovamente su Converti / Salva.
Dopo aver selezionato il pulsante di opzione Converti, si va quindi a scegliere un formato audio dall’elenco Profilo per poi cliccare sull’icona Impostazioni (chiave inglese) presente accanto all’elenco stesso. Si scelgono altre preferenze di output per l’audio e si conclude facendo clic su Salva per tornare all’opzione Converti.
Cliccando su Sfoglia dalla sezione Destinazione si va a selezionare una cartella di output e si inserisce un nome per il file esportato. A questo punto non resta che l’ultimo passaggio, ovvero il clic su Avvia per convertire l’audio in video.
Tra i vantaggi dell’utilizzo di VLC media player c’è sicuramente il fatto che questo programma non richiede l’installazione di nessun’altra applicazione per la conversione. Inoltre, il procedimento è semplice, intuitivo e (soprattutto) gratuito.
I formati audio supportati in fase di esportazione sono OGG (Vorbis), MP3 e FLAC.
Trasformare il video in audio con Audacity (Windows, Mac e Linux)
Audacity è un altro strumento multipiattaforma specificamente dedicato ai formati audio. Si tratta di una soluzione molto utilizzata anche da tanti professionisti che necessitano di realizzare clip audio.
Sebbene Audacity sia un programma opensource e gratuito, i nuovi utenti potrebbero trovare qualche difficoltà con l’interfaccia, almeno all’inizio della propria esperienza.
Il primo passaggio da tenere a mente per convertire i video in audio con Audacity consiste nell’installazione degli strumenti supportati.
Supponendo che Audacity sia già installato sul nostro PC, per poter importare file video nel programma è necessario recarsi su https://lame.buanzo.org/#lamewindl. Una volta lì, si deve scaricare e installare ffmpeg (versione per Windows), la suite software completa per registrare, convertire e riprodurre audio e video.
Per altre piattaforme, basta fare una rapida ricerca online e vedere se la propria copia di Audacity necessita degli strumenti o dei plugin richiesti per importare i video.
A questo punto si va ad importare il video di origine, cliccando su File (dalla barra Menu, ndr) e poi su Apri. Selezioniamo e importiamo il video che desideriamo convertire in audio.
L’ultimo “step” consiste proprio nella conversione. Dopo aver modificato l’audio in base alle necessità, andiamo su File e poi clicchiamo su Esporta, per poi scegliere il nostro formato audio preferito dall’elenco.
Nella casella Esporta audio, si sceglie una cartella di destinazione e altre preferenze di output e si conclude cliccando su Salva per convertire il video in audio.
Tra i grandi vantaggi di Audacity non si possono non evidenziare l’ampia gamma di preferenze di output e la miriade di opzioni e strumenti per aggiungere vari effetti ai suoni. Tuttavia, è giusto sottolineare anche che Audacity richiede l’installazione di strumenti aggiuntivi per supportare i file video come input.
Audacity supporta quasi tutti i principali formati audio, inclusi MP3, OGG, WAV.
Convertire video in audio con QuickTime su Mac
QuickTime è il lettore multimediale predefinito con macOS, già preinstallato. Dato che la proprietà del lettore multimediale è di Apple, viene garantito il supporto nativo di tutti i formati sviluppati dall’azienda, insieme ad altri tipi di file molto popolari come MP4, MP3 e via dicendo.
Per convertire un file video in audio con QuickTime su Mac, bisogna anzitutto importare il video di origine. Dovremo quindi avviare QuickTime sul nostro Mac e recarci su File, per poi cliccare su Apri file. A questo punto sarà necessario individuare e selezionare il video che si desidera convertire, cliccando su Apri nell’angolo in basso a destra.
Il secondo passaggio consiste nella conversione in audio. Si clicca nuovamente su File e poi su Esporta, per poi scegliere l’opzione Solo audio dal sottomenu visualizzato.
L’utente dovrà quindi inserire un nome per il file di output nel campo “Esporta come”, per poi scegliere una cartella di destinazione dall’elenco a discesa Dove. Si conclude il procedimento cliccando su Salva.
Quali sono i vantaggi dell’utilizzo di QuickTime? Ad esempio il fatto che gli utenti Mac non devono installare alcuno strumento di conversione di terze parti o plug-in aggiuntivo. Inoltre, il processo di conversione è semplice e quasi senza soluzione di continuità. La “nota stonata” è la mancanza di opzioni per scegliere un formato di output, oltre all’impossibilità di modificare i clip.
Convertire video in audio su iPhone
Tra le diverse app iOS che sono state sviluppate per la conversione da video in audio, Media Converter – video to mp3 è una di quelle con valutazioni e recensioni positive. L’app ha una dimensione di circa 66 MB e può essere facilmente scaricata dall’App Store.
Il procedimento è molto semplice, e consiste nell’avviare Media Converter, importare il video sorgente nell’app e scegliere l’opzione Estrai audio dal menu Conversion Type. L’utente dovrà ora selezionare il formato audio di output preferito e avviare il processo di conversione.
Il vantaggio più grande è ovviamente la possibilità di convertire il video in audio senza dover utilizzare PC o laptop. I formati audio supportati da Media Converter includono MP3, M4A, OGG, WAV e FLAC.
Convertire video in audio su Android
Con circa 4,5 stelle su 5 su Play Store, Video to MP3 Converter è un’altra app di ottima qualità ed efficacia, in grado di convertire i tuoi file video in audio direttamente sul tuo smartphone Android.
Inoltre, l’app consente anche il taglio video di base che consente di eliminare le parti non importanti o non gradite dal file.
Come fare per convertire video in audio con Video to MP3 Converter? Anche qui il procedimento non è affatto complicato. Dopo aver avviato il convertitore da video a MP3, è necessario importare il video clip dalla memoria del proprio dispositivo Android, operando eventualmente il “ritaglio” per ottenere solo la parte che si desidera trasformare in file audio.
Dopo aver impostato le preferenze di output si può finalmente estrarre l’audio dal video.
Questo convertitore è apprezzato anche perchè supporta tutti i formati video più diffusi come MP4, 3GP, WMV e altri ancora. Inoltre, dispone di un’interfaccia utente semplice e intuitiva. Non ha molte opzioni di modifica, ed è un aspetto che viene visto come uno svantaggio.