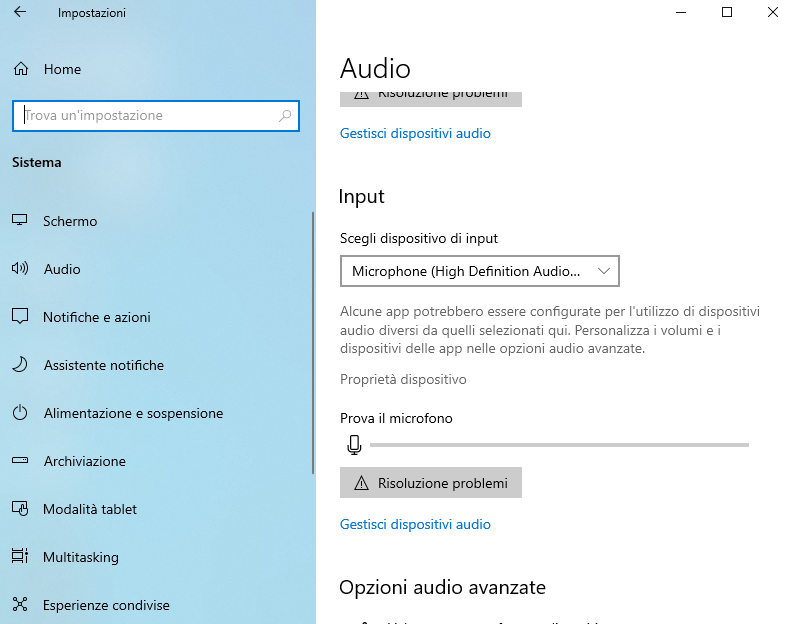Ti è capitato di accendere il tuo Pc, caricare la tua playlist preferita di Spotify e improvvisamente l’audio smette di funzionare?
C’è uno strumento per la risoluzione dei problemi audio in Windows 10 che può diagnosticare e risolvere problemi audio comuni.
Per eseguire lo strumento di risoluzione dei problemi relativi all’audio : app Impostazioni> Aggiornamento e sicurezza> Risoluzione dei problemi
ndr : Questo strumento va utilizzato prima di qualsiasi altra operazione!
Se lo strumento di risoluzione dei problemi non riesce a diagnosticare il problema, puoi provare a controllare manualmente le impostazioni audio o ripristinare le impostazioni audio ai valori predefiniti.
La re-installazione dei driver è l’ultima risorsa durante la risoluzione dei problemi con l’audio. Prima di re-installare il driver audio, puoi provare a riavviare il driver audio.
Sebbene il riavvio del driver audio potrebbe non risolvere il problema del tutto, a volte potrebbe essere d’aiuto.
Inoltre, puoi riavviare il driver audio con pochi clic del mouse.
Riavvia il driver audio in Windows 10
Passaggio 1: aprire Gestione dispositivi facendo clic con il pulsante destro del mouse sul pulsante Start sulla barra delle applicazioni e quindi facendo clic sull’opzione Gestione dispositivi . In alternativa, è possibile avviare rapidamente il Device Manager premendo logo Windows + X chiavi e quindi premendo M chiave.
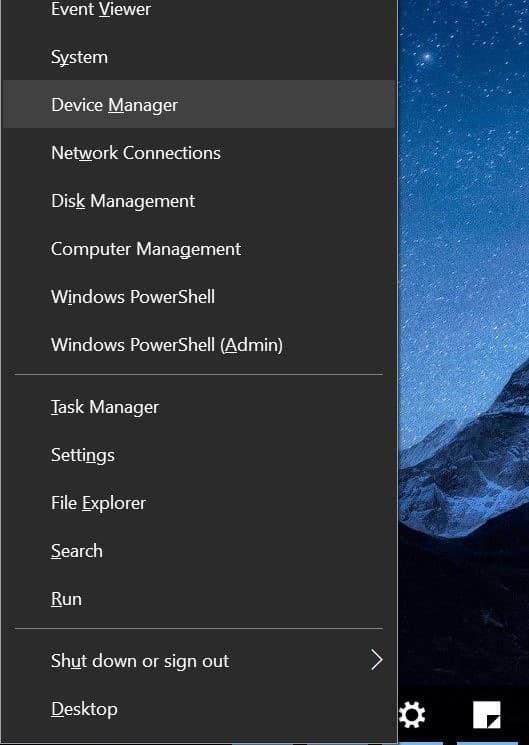
Passaggio 2: in Gestione dispositivi, espandere Controller audio, video e giochi per visualizzare la voce del driver audio.
Passaggio 3: fare clic con il pulsante destro del mouse sulla voce del driver audio, quindi fare clic sull’opzione Disabilita dispositivo . Fare clic sul pulsante Sì per disabilitare il driver del dispositivo. Se ti viene chiesto di riavviare il PC, salva il lavoro, chiudi tutti i programmi e riavvia il PC una volta.
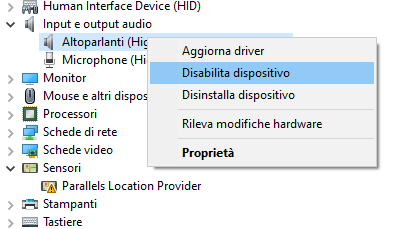
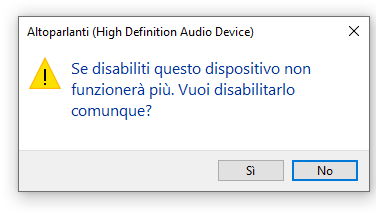
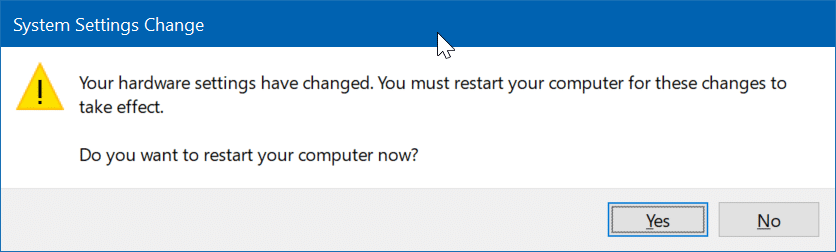
Passaggio 4: infine, fare clic con il pulsante destro del mouse sulla voce del driver audio e fare clic sull’opzione Abilita dispositivo . Ciò avvierà di nuovo il driver del dispositivo.
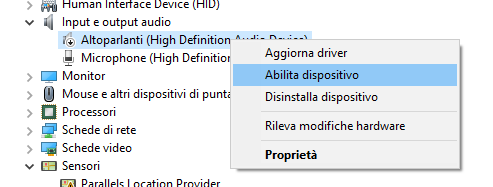
Controlla se il problema audio è stato risolto. In caso contrario, prova a disinstallare il driver audio, riavvia il PC una volta, quindi installa una nuova copia dello stesso.
Puoi anche contattare il supporto Microsoft se il problema persiste.